top of page
DONOR STATEMENTS
Version 2025.01
Organization Name & Address
Go to the Donor Statements sheet. Your organizations name and address will appear at the top. If it is incorrect, fix on your Settings sheet.

Select the Tax Year
Select the correct tax year below your organizations name. The donor statement will only pull transactions in your journal with a date within the year entered here.

Note: if your fiscal year does not start on January 1st, you may need to run statements in two separate workbooks since giving for a single tax year will span two workbooks. For this reason, it's recommended that small non-profits use January 1 as the start of their fiscal year if at all possible.
Select the Donor
A couple rows below the tax year is another dropdown field. This will display any contacts associated with a revenue account in your journal. If you posted revenue to an expense account, or, classified revenue as NTD (not tax deductible) in your Journal it will not show up on the donor statement,
The dropdown may show some contacts that do not need a tax statement if you have other sources of revenue, such as rental revenue. Just ignore those in this dropdown that do not need a donor statement.
Select the first contact in the dropdown. It will pull their address from the Contacts sheet. If the address is incorrect or missing, fix the address in the Contacts sheet instead of directly on the donor statement.

Donor Statement Columns
The report will show the check numbers, dates, funds, notes and amounts from your journal, as well as a total for the selected contact. Please remember that all data shown here is from your Journal and cannot be edited directly within the donor statements.

Hiding Check or Notes Columns
If you don't want to show the check numbers or notes on your donor statements, you can right click the column and click "Hide Column".

Printing a Donor Statement
Within Google Sheets click File > Print
Make sure you're using the Google Sheets menu bar, and not your browser's menu bar!

Note: if you don't see the Google Sheets menu bar, it might be hidden. Click the small arrow near the top right of your screen to show the hidden Google Sheets menu bar.

Print Layout
Adjust from landscape to portrait or vice versa depending on your preference. Under formatting, you can choose to remove gridlines for a cleaner look. You can also adjust the alignment to center or left justify to your preference.

Print Preview
Use the print preview window to see how your settings change things until you get it the way you want. Once you have these setting dialed in, they will be remembered, so you won’t have to set them for each giving statement that you print.

Print to PDF or Paper
Click the blue Next button and you’ll be taken to your computer’s printer window.
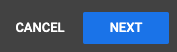
There, you can print to your printer or save as a PDF if you plan to send digitally.
Repeat!
Repeat by going to the next donor on your list using the contact dropdown.
Once complete, you should go back to your Annual Revenue by Tax Status report and verify that you printed a statement for all donors. You don’t want to miss anyone!
Thank You Notes
While you should include a thank you, resist the urge to type the thank you note in the giving statement before printing. This can cause issues with the donor report as you change from donor to donor. Instead, print a separate thank you letter, add a hand-written thank you in the blank space after printing, or write a thank you card.
bottom of page