top of page
REPORTS
Version 2025.01
Reports Overview
Over 30 reports are provided. This is way more than you'll likely need, but it's better to start with many you won't need than to be missing one you do need! After a while you'll likely gravitate toward just a handful of reports with the right amount of detail for you. A sampling of reports are detailed below to give you a general idea of how they work. Report tabs are green.
All reports will update automatically based on the information you have entered in other sheets. If something is wrong in a report, you’ll want to go to the source of that error to fix, which would be in another sheet (usually your Journal).
All reports contain your organization name (from you Settings sheet). The name of the report (directly below your organization's name) can be safely overridden if you prefer a different name for the report.
Many reports will automatically list a date range, which will be the first day of your fiscal year through the current date (automatically stopping at the last day of your fiscal year). Reports will also show the last date an entry was made to the Journal worksheet (for reference).

Arranging Reports
You can drag the report sheets around, bringing those you use most often closer to the left, and pushing those you don’t use often to the right.
Hiding or Deleting Reports
You can even right click a report sheet's tab and click "Hide sheet" or "Delete" if you don't plan on using it. Hidden worksheets can be restored by clicking on them in the "hamburger" menu.
Activity Reports
The Monthly Activity sheet is your Statement of Activity Report. For-profit organizations refer to this as the profit and loss or income statement. This report breaks out your revenue and expenses by account and by month, but also includes a Grand Total column for the year.

The Activity Summary sheet is very similar, but simply “rolls up” your accounts into their respective account groups. It’s just a condensed version of your Statement of Activity.
Cash Summary Report
Cash Summary shows your starting balance for the year, adds total revenues, and subtracts total expenses - giving you your current reconciled cash balance. It also provides a graph showing total monthly expenses, revenues, and how those have affected the cash balance over time.

Annual, Monthly, Quarterly Reports
Many of your reports will contain an A, M or Q in their name. A are annual, M are monthly, Q are quarterly.
Budget Reports
The A: Budget report compares your annual budget to your actual revenue and expenses. You’ll see your annual budget in the first column,
The actuals column summarizes all your actual expenses and revenues, as entered in your journal.
Then, there is a “Difference” column. The annual difference answers questions like “how much do we need to raise by the end of the year to make budget?” or, “how much is left in the utilities budget for this year?”.
Positive differences will be shown in green, negatives in red. A red difference for a revenue account means you're behind budget by the amount shown. Whereas a red difference for an expense account means you have overspent that budget item by the amount shown.

Year-to-Date Budget Reports
Your YTD budget reports (year-to-date) help you see how you are tracking vs. where you would expect to be at this point in the year (compared to a proportion of your annual budget). You have three options (controlled on the Settings sheet) for how and when your YTD budget will increase: increase 1/12 on the first day of the month, increase 1/12 on the last day of the month, or increase 1/365 daily.
Keep in mind that any large one-time revenues or expenses that come early or later in the year can make it look like you’re way off when it comes to your budgets.
For example, if you pay your insurance bill for the year in October, your YTD budget will look like you are tracking way ahead on your insurance budget until October. Or, if your big fundraising event is every February, it might look like you’re tracking way ahead on revenue most of the year on your YTD budget. So, you do need to understand when some bigger transactions typically occur to understand how you are doing compared to your budget.
If you have any known (and relatively large) expenses that are only due quarterly, semi-annually, or annually, you could account for them using a "hybrid" accrual method to spread the expense evenly over the year.
Most rows will show some difference between budget and actuals, though some things that are predictable and monthly (such as a salary or mobile phone bill) may always be tracking right on budget. If they aren’t, this could be an indication of an error or omission.
Fund Reports
You'll also find many reports breaking things out by your funds, including a fund balance report. If you only use a single "general fund", you may not find the fund reports all that helpful, and will likely find all you need in the activity reports.
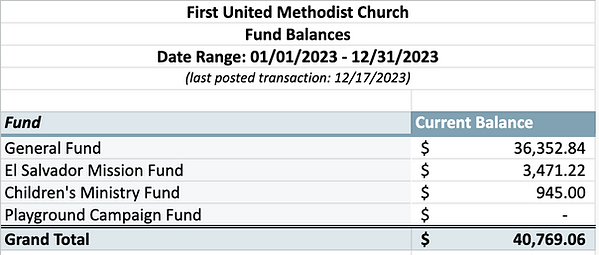
Snapshot Reports
You'll also find several reports with a green cell in the upper left cell (A1). These are the only reports where you can alter the data shown directly within the reports. These green cells are filters. Click the green cell to change the value from the dropdown and the values in the report will change. Again, these are similar to other reports, but allow you to look at a small “snapshot” of time (such as a specific month or specific quarter).
Or, on some budget reports, you can change the green field to a prior date and "go back in time" to see what your actuals looked like in comparison to your budget on a particular date.
Note: months, quarters, and dates that have not started yet will not be available in these green filter cells. Also, sharing these types of reports as read-only reports with others could be problematic since they will be unable to change the green filter cells.
Creating Custom Reports
All but the Cash Summary report are built using Pivot Tables. Users who know how to use Pivot Tables can modify the reports as they wish. It is recommended that you copy an existing report worksheet and make edits to your copied version, preserving the original report as a backup. By doing this, you can't really mess things up. If you copy a report, attempt to edit your copy, and it doesn't turn out how you had hoped, just delete it and try again by making a new copy of the original report.
There are many good YouTube videos covering Pivot Tables in Google Sheets!
bottom of page